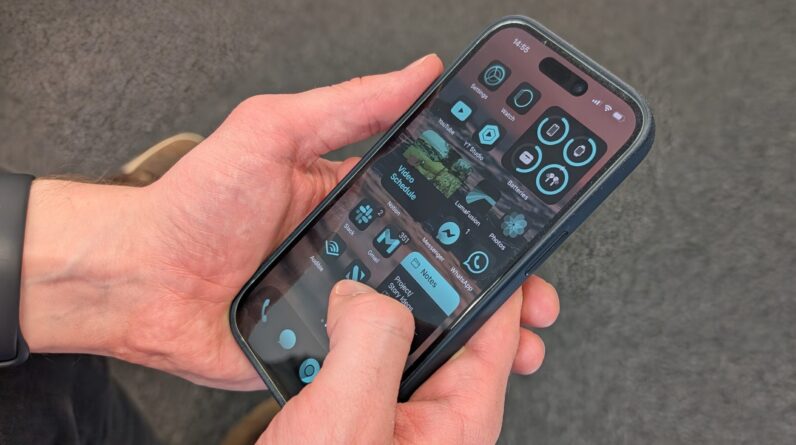
You’ve just downloaded Apple’s big iPhone update, iOS 18 – but what should you do first?
While iOS 18 is absolutely jam-packed with new features and functionality, with Apple Intelligence set to further expand that offering on supported iPhones running iOS 18.1 in the near future, it can be hard to know what to do first when running the latest iOS update on your iPhone.
Well, that’s where I come in; I’ve been using the iOS 18 Public Beta throughout most of the Summer, giving me great insight into the iOS 18 features that are actually worth your time and focus.
So, without further ado, here are the five things you should do immediately upon upgrading your iPhone to iOS 18.
Change the colour of your app icons
One of the most instantly noticeable features of iOS 18 is the ability to customise your app icons. Though it has been a staple of Android for years, and you’ve had workarounds using Apple’s Shortcuts app for the past few years, this is the first time we’ve seen anything quite like this on iOS.
In addition to setting your icons to match your phone’s Dark Mode whenever activated, you can tint your app icons to be any colour you’d like. This is great not only for customisation, but it means that your app icons can match your wallpaper or phone case for the first time.
We explain how to change the colour of app icons in iOS 18 in detail separately, but you essentially tap and hold an empty space on your Home screen, tap the plus icon that appears in the top-right and tap Customise. From here, you can select the type of icon design you’d like and, if necessary, customise the colour to get the exact hue and brightness that you want.


Try the new Torch
This may not sound all that exciting, but the iPhone’s torch UI has had a revamp in iOS 18 that actually extends its functionality.
While you’ve previously been able to customise the brightness of the torch, it goes way further in iOS 18, allowing you to slide vertically to adjust brightness and horizontally to change the spread of the light, widening it to cover a broader area of narrowing it for more focused light.
To access the new customisation, simply touch the torch icon when it appears in Dynamic Island when activated in iOS 18.
Message your friends on Android using RCS
One of the biggest new features in iOS 18 is Apple’s long-awaited support for RCS messaging in the Messages app. In its simplest form, this allows you to message your Android buddies without having to use traditional SMS and MMS messaging, instead more closely mirroring the iMessage experience.
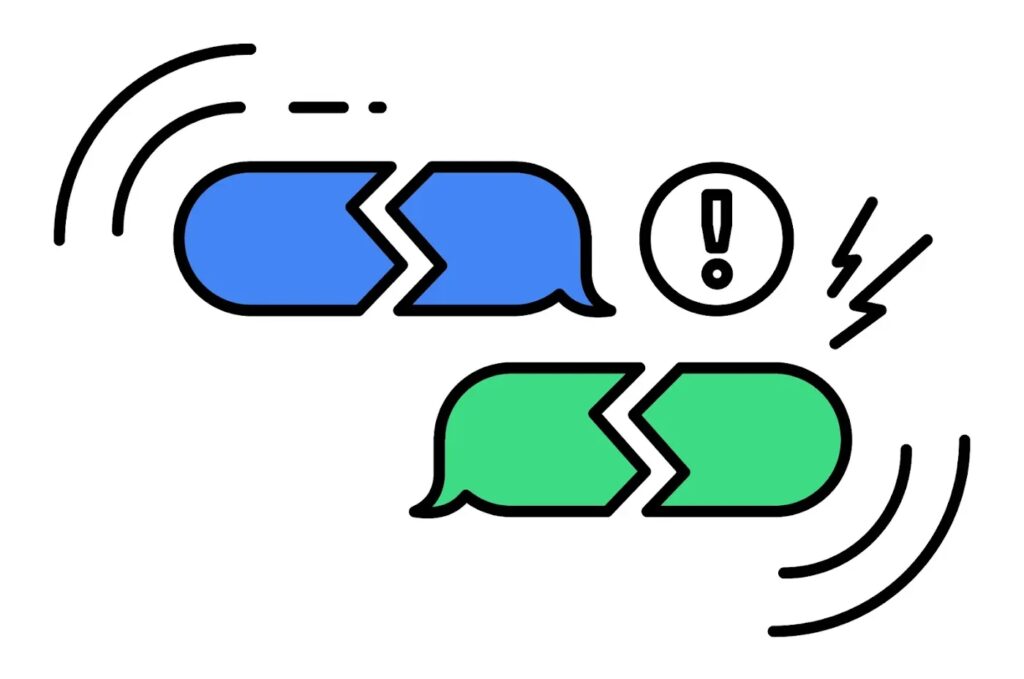
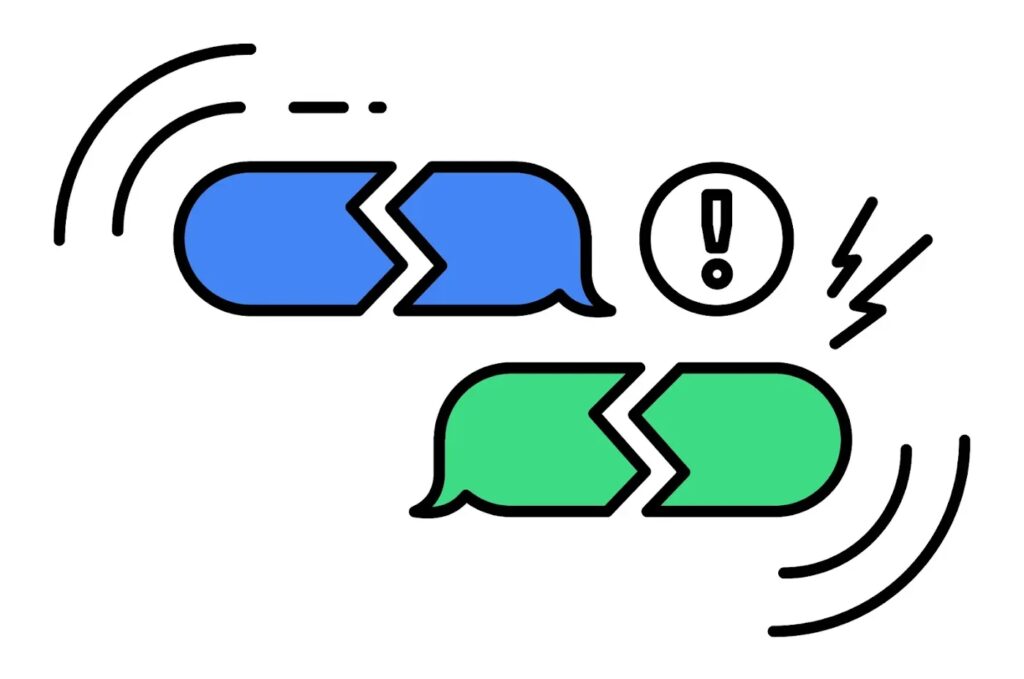
That means you’ll be able to get read receipts, invite Android friends to group chats, send high-quality images and videos, voice notes, files and more, hopefully bringing an end to the Green vs Blue bubble debate – even if Android RCS chats are still displayed in a green hue.
The catch is that it might not be enabled by default, so go to Settings > Apps > Messages and toggle on RCS Messaging to get started.
Customise your Control Center
The Control Center is one of those features of iOS that you’ll use all the time or not at all – heck, you might not even know that it’s there, accessible via swiping down on the top-right of your iPhone screen.
It’s essentially a way to control important elements of your iPhone experience, from toggling on Wi-Fi and Bluetooth to controlling media playback and providing shortcuts to handy features in iOS like Shazam music recognition. It was introduced way back in iOS 7, and aside from a few tweaks, hasn’t changed much since.


Well, until iOS 18 that is. With the new update, the Control Center has had the facelift it desperately needs and introduces customisation for the first time. You can move, resize and even remove shortcuts, customise the layout to your needs and more, and there’s even a new second page of controls that you can fill up to your heart’s desire.
Just access the Control Center and tap and hold on an empty space to enter the Edit mode. We’ve got a tutorial on how to edit the Control Center in iOS 18 if you need more guidance.
Lock apps using Face ID
Our phones are our private tools, and there’s plenty that we don’t want others to see, whether that’s sensitive text messages, top-secret notes or confidential emails – or maybe even your TikTok app. Hey, we’re not judging here.
Whatever the reason, protecting apps from prying eyes has traditionally been pretty difficult on iOS. However, with the release of iOS 18, Apple has rolled out the ability to protect any app on your iPhone using Face ID – well, most anyway. There are restrictions on the Camera, Settings, Clock, Calculator and the Apple Watch app, but that’s about it.
We’ve got a tutorial on how to lock apps with Face ID on iPhone if you want a step-by-step guide, but the abridged version is simply press and hold on the icon of the app you’d like to protect, and tap Require Face ID.






