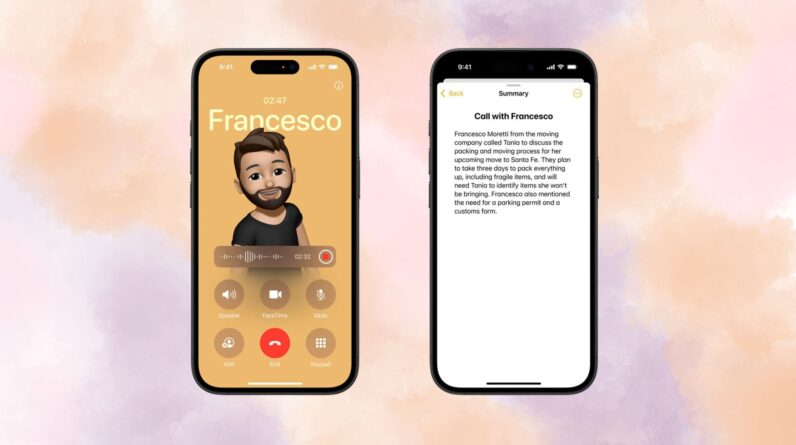
Apple’s AI toolkit is packed with features that promise to make your iPhone, iPad and Mac experience that much smarter and more helpful.
One of the new tools allows you to record and generate a transcription of your phone calls, so you’ll never need to fumble for a pen and paper again.
Although Apple Intelligence isn’t officially available in the UK just yet, setting your phone’s location to the US will give you access to the toolkit and, therefore, the option to record and transcribe your phone calls.
We’ve put together a step-by-step guide on how to record and transcribe phone calls on your iPhone in iOS 18.
What you’ll need:
The short version:
- Make a phone call.
- Tap the record button.
- Listen out for the recording alert.
- Press stop once you’ve finished recording.
- Tap View saved call.
- Select the call recording in your Notes app.
- Tap the grey box to see your call transcription.
- Tap Summary.
- View your call summary.
-
Step
1Make a phone call

Open your Phone app to make a phone call.

-
Step
2Tap the record button

Once you’re on a phone call, tap the record button in the top left corner of the screen.

-
Step
3Listen out for the recording alert

As soon as you tap the record button, you and the other call participants will hear an alert stating that the phone call is being recorded. You will also see an alert on your phone call screen, as shown here.

-
Step
4Press stop once you’ve finished recording

When you want to finish recording, press the stop button on the phone call screen.

-
Step
5Tap View saved call

You’ll see a notification to view your call recording once you’ve finished, which will take you directly to your Notes app. Tap here.
The call recording will stay in your Notes app for you to revisit at a later date too.

-
Step
6Select the call recording in your Notes app

Tap the note containing your call recording, as shown here.

-
Step
7Tap the grey box to see your call transcription

Tap on the Call Recording box to read the call transcription. The transcription is handled in the background and should be ready by the time you get to the Notes app, so you don’t need to worry about tapping any extra buttons.
Here you can also tap the Play button to listen to your conversation again.

-
Step
8Tap Summary

Once you’ve opened your call transcription, tap Summary at the top of the screen to receive a summarisation of your phone call.

-
Step
9View your call summary

Here you’ll see an overview of your phone call.

Troubleshooting
No, just one participant needs to have access to Apple Intelligence to record and transcribe the phone call.
Once a call participant enables the recording function, all participants will be automatically alerted that the call is being recorded.
Yes, there’s Call Notes which was introduced with the Pixel 9 series, which uses Gemini AI to summarise key details from your phone call.






