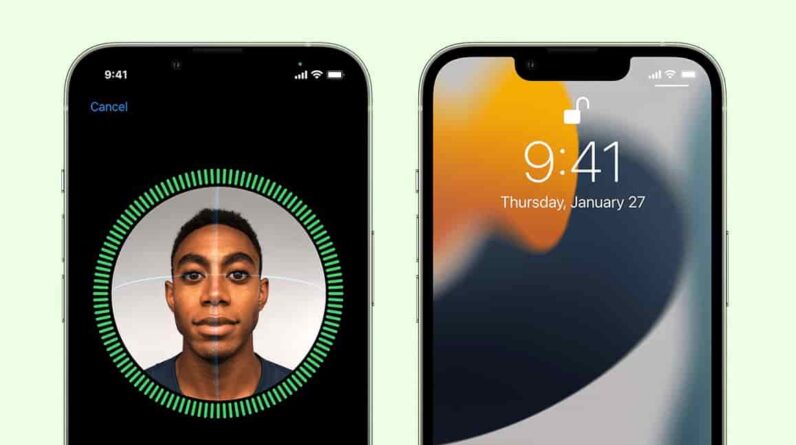
Phones are our private tools, often filled with lots of information and media we’d rather not let anyone else see. Locking an iPhone behind its Face ID biometric unlocking system is a great way to keep your iOS device secure, but you can now go one step further.
To add that extra layer of security for iPhone users, iOS 18 packs the ability to lock specific apps behind Face ID.
For instance, with the upgrade installed, you could require a Face ID check before the Photos app opens or a messaging service like WhatsApp.
If you’re interested in protecting your apps with Face ID security on your iPhone in iOS 18, here’s how to do it.
What you’ll need:
- A Face ID-enabled iPhone
- iOS 18
The Short Version
- Ensure you’re running iOS 18.
- Unlock your iPhone.
- Make sure you have Face ID enabled.
- Hold down on an app icon.
- Tap Require Face ID.
- Select from the options.
- Authenticate.
-
Step
1Ensure you’re running iOS 18

This feature is only available if your iPhone is running iOS 18. If you’ve already installed this then move on to Step 2.

-
Step
2Unlock your iPhone

Next, unlock your iPhone so you’re looking at the home screen full of apps.

-
Step
3Make sure you have Face ID enabled

For this feature to work, you’ll need to have Face ID already enabled. If you do, move to Step 4. If not, open up Settings > Face ID and Passcode and follow the instructions.

-
Step
4Hold down on an app icon

Now all that is sorted, we can start to lock apps. Head back to the home screen and press down on an app you want to lock until a pop-up menu appears. Within this menu, there should be an option labelled Require Face ID. If there is, tap it.

-
Step
5Select from the options

A new selection of options will now appear: ‘Require Face ID’ and ‘Hide and Require Face ID’. Tapping Require Face ID keeps everything the same aside from the app now authenticating your face before it opens. Hide and Require Face ID will make any notifications from that app no longer visible, and will remove the app icon from your home screen for extra privacy. Select the option that makes the most sense to you.

-
Step
6Authenticate

Once you’ve chosen your preferred option, the app will authenticate your face and lock itself.

Troubleshooting
It will work for most apps, yes. However, you can’t lock Camera, Settings, Clock, Calculator or the Apple Watch app behind Face ID. This list might change over time.
To remove the Face ID lock, simply repeat the process but tap ‘Don’t Require Face ID’ instead.






