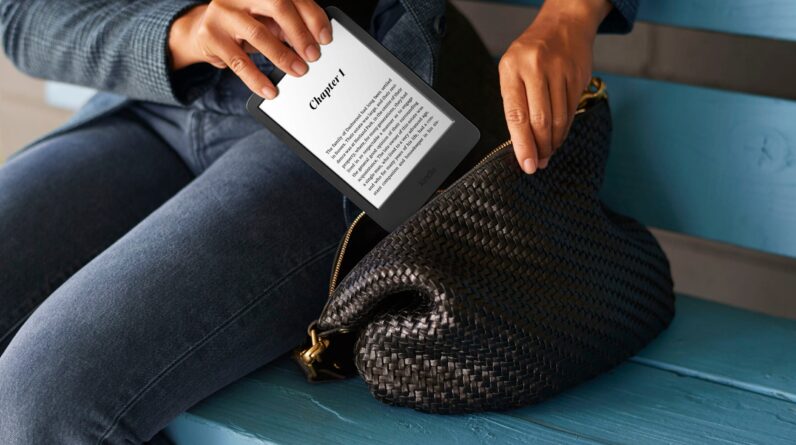With so many ads, videos and other distractions, it can be tough to get to the point when reading a web page.
Whether you’re scrolling through the news or trying out a new cheesecake recipe, chances are you want to get straight to the point when visiting a web page. The Reader feature simplifies any web page, removing any distractions and using one easy-to-read font.
It’ll even generate a summary and table of contents for longer articles.
Keep reading to learn how to use the Reader feature in Safari, or scroll down further for advice on how to exit the Reader or customise the font and page colour.
What you’ll need
- iOS 18 or later
- The latest version of Safari
The Short Version
- Open Safari
- Open a tab
- Tap the button to the left of the URL bar
- Hit Show Reader
How to use Safari Reader in iOS 18
-
Step
1Open Safari

You’ll want to make sure your phone is updated to iOS 18 and running the latest version of Safari.

-
Step
2Open a tab

We’ll be using a recipe in this example.

-
Step
3Tap the button to the left of the URL bar

This will take you to the settings for that web page.

-
Step
4Hit Show Reader

This will minimise any distractions and make it easier to read the web page.

Troubleshooting
To close Safari Reader, simply tap the black button in the lower left corner and choose Hide Reader. 
If you’d like to use the Reader in dark mode or adjust the font, tap the black button in the bottom left corner. Then, use the drop-down menu and colour buttons to customise the look of the Reader.