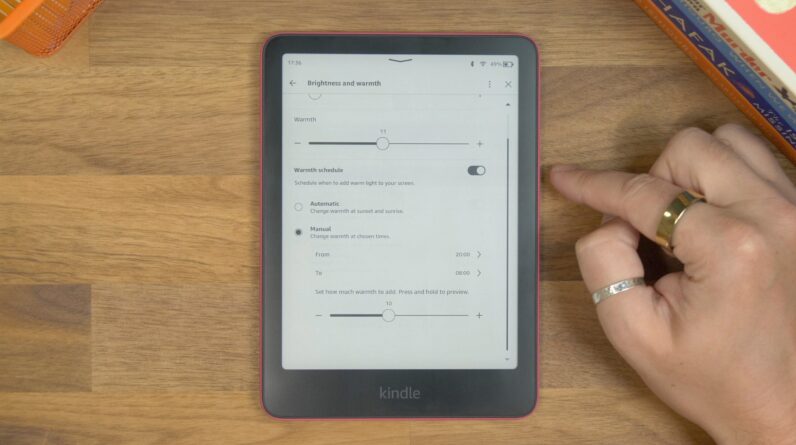
The Kindle Paperwhite is about as simple a device as you can get. Getting started, and straight into reading takes just a few minutes from unboxing.
But, if you’re happy to do a little digging, you can unearth some useful features that could elevate your Kindle experience.
Below you’ll find some of our favourite tips, tricks and features to make the most of your Amazon reader. While the images show the Paperwhite 2024, a lot of these tips will work just the same on other models, like the Kindle Colorsoft or Kindle (2024).
1. Schedule the warm light to turn on and off
The Kindle Paperwhite has a warm light option where you can adjust the temperature of the front lighting system to better suit your environment.
It’s not automatic based on your ambient light, sadly, but you can schedule it to come on at set times to suit your reading schedule. Handy if you read most nights before sleep.
There are a couple of ways to do it. Either swipe down from the top of the screen and tap the ‘Schedule’ arrow above the warmth slider or go to your Kindle Settings. To do this, swipe down and tap the All Settings toggle. Now tap ‘Screen and Brightness’ then ‘Brightness and Warmth’.
You’ll see a ‘Warmth Schedule’ toggle switch. Toggle that on and either choose the automatic sunrise and sunset option or choose Manual and set the time you want it enabled from, and when you want it switched off. At the bottom you’ll see a slider for adjusting the temperature for that schedule. Set it to your desired level and that’s it.
2. Force the screen to refresh after every page turn
With displays like the Kindle, you often find when the screen changes, or you turn a page, you can still see a faint outline of the previous page’s detail. That’s because it hasn’t fully refreshed the display. But you can force the Kindle to do a proper refresh every time you turn a page.
To enable it go to your Kindle settings by swiping down from the top and choosing ‘All Settings’. Now choose ‘Reading Options’ and you’ll see a page refresh toggle. Switch it on, and now when you read your Kindle will fully refresh the display with every new page.
3. Set a PIN code
If you want to, you can enable a PIN code lock so that every time you wake up your Kindle it’ll ask you for a PIN. To enable this go to your Kindle Settings, and find ‘Device Options’.
On the next screen, you’ll see ‘Privacy and Security about halfway down the page. Tap it, then on the next screen toggle on the switch next to ‘Device PIN’. Now type your desired PIN of at least four digits, repeat it in the second confirmation field, and hit ‘Save’.
4. Pair Bluetooth headphones
You can pair wireless headphones with your Kindle for listening to audiobooks or using the accessibility feature which reads the screen for you.
To do so, go to All Settings in the drop-down screen, tap ‘Wi-Fi and Bluetooth’ and toggle on the Bluetooth option.


Make sure your headphones are in pairing mode nearby and then tap on ‘Bluetooth Devices’. You should see any devices available and in pairing mode on the next screen, if not – tap ‘rescan’ and they should appear.
Tap on the device you want to connect to.
5. Show just your unread books
On your Home Screen, in the library tab, you’ll notice it has all of the books you’ve ever purchased or added to your library. But, you can filter them to only show the books you haven’t read.
To do so, make sure you’re in your Home Screen library tab and then tap the little filters icon in the top left, which looks like sliders on a mixing desk. Tap the ‘Unread’ option beneath ‘Status’ and now it will only show the unread books. If you want, you can also choose to only show the books you’ve downloaded to the device.
6. Disable series grouping
By default when you have multiple books from the same series purchased or downloaded on the Kindle, they’re grouped in the Library tab on your home page.
However, if you want to ungroup them to help you find a specific title in the series a little easier, you can do that.


Go to the Kindle’s settings, then ‘Home and Library’ and tap on the ‘Library tab’ option. At the top of the page, you’ll see a toggle for grouping series. Toggle it off if you don’t want that feature enabled.
7. Translate words easily
You might find you’re reading a book with words from another language, in dialogue for instance, where that dialogue isn’t translated within the story or book. Thankfully, there is a translator tool in the Kindle to help with this.
When in your book, you tap and hold a specific word within the text and you’ll see the Dictionary tab appear with a description of what that word means. But, if you swipe across to the third tab at the top of the screen you’ll find a translation option.


Choose the source language, then which language you want to translate from and it should show up. It is worth noting, the choice of languages is a little limited, but there are many of the more popular languages here.
8. Read in landscape
By default when you use the Kindle, it’s set up to be used in portrait orientation. However, you can change it while reading so that you’re reading in landscape mode instead.
All you have to do is open a book to read, then tap once near the top of the screen to bring up the reading toolbar. Tap the ‘Aa’ icon – this is your view customisation or theming button.
When you tap it you’ll see several different theming and customisation choices. This is where you’ll also find the option to change the font style, size and thickness.
What you’re looking for here is ‘Layout’. Under the layout tab you’ll see ‘Orientation’. Tap the horizontal one, and your page will rotate 90-degrees and display your book in landscape mode.


9. Have the clock always show
You might want to keep an eye on the time while you’re reading, especially if you’re reading late at night.
To enable this feature, tap near the top of the page while reading and tap the ‘Aa’ icon and then tap ‘More’ in the options that appear on the bottom half of the screen.
You’ll see a list of different options to enable. Toggle on the switch next to ‘Show Clock While Reading’.
10. Enable a page turn animation


In the same menu as the tip above you’ll find a ‘Page-Turn Animation’ switch. With this enabled it’ll do as the name suggests and shows a basic animation when you turn pages in your book rather than just switching from one page to the next with no flourish.
Bear in mind, this is an E Ink display so can’t really do complex animations, but it does add a little visual interest to what is quite a sterile reading experience otherwise. However, it doesn’t seem to work all that well in dark mode.
11. Show word hints
There’s a feature called Word Wise which shows hints above any words that might be seen as difficult or unusual. To enable this tap at the top of the page while reading, tap the ‘Aa’ icon and in the ‘More’ tab scroll down until you find ‘Word Wise’.
Tap it and on the next screen toggle it on. Now the book will refresh and you’ll immediately see descriptions appear above any complicated words.


It’s pretty aggressive to start with, but if you tap ‘Word Wise’ at the bottom of the page you can tap to hide them at any time, and you can adjust the filter so that it doesn’t show lots of hints across a single page, restraining itself to just a few words, although it doesn’t seem to pick the most difficult ones.
12. Check how long is left in your book
Usually when reading, you’ll see a page number in the bottom left corner of the page. However, you might want to know how long is left in your current chapter, or how much time is left in the entire book. Because it learns from your reading speed, the Kindle can show these instead.
Just tap that page number in the bottom left and cycle through the different options. You’ll find a time left in the chapter and a time left in the book option too.
13. Find all the words you’ve looked up
Whenever you tap on a word to find its meaning or translation, the Kindle automatically remembers it and adds it to a list called ‘Vocabulary Builder.
Whenever you’re in a book you can tap the top of the page, then tap the three dot menu and choose ‘Vocabulary Builder’ and you’ll find all the words you’ve ever highlighted from any book.
Tap flashcards and you can work through them, showing which book they’re from, and an excerpt from the text that it appears in. It’s a really useful feature – at least – if you care about learning new words.


14. View popular highlights
Kindle has a feature called X-Ray which organises and filters out any popular highlights from the book you’re reading, along with any images that appear in the book for easy access at any time.
Just open a book, tap the top of the screen and then the three dots in the corner. Choose ‘X-Ray’ from the drop-down menu.
Notable clips show paragraphs or sentences important to the story, or that have been highlighted by a lot of people. The ‘People’ tab breaks up important characters from the current page or book you’re reading. Images show all the images in the book and where they’re located.
15. Make notes or highlight text
You can make notes in any book, or highlight sentences and phases simply by tapping and holding a word and then dragging the indicators at the beginning and end to cover the sentence, phrase, paragraph or quote that you want to highlight or add a note to.
Tap ‘Highlight’ in the options to highlight it, or tap ‘Note’ to add a note. You can then type your note using the basic keyboard, then save it.
To find any highlights or notes you’ve made afterwards in the book you can tap the top of the screen and then tap the little icon that looks like a book and they’ll all appear in there.
16. Send documents to your Kindle
There are a couple of ways to send documents to your Kindle. If you go to Settings in your Kindle, then ‘Your Account’ you’ll see a ‘Send-to-Kindle’ email address. You can simply send an email to that specific address, and that document will then appear in your library.
You can also just go to amazon.com/sendtokindle and drag and drop any documents to that web page if you’re signed in. There are also apps for Mac, Windows, Android and iPhone where you can simply send any documents you want to land in your Kindle library.


On Mac or Windows, you just download the app, sign in and then drag and drop files to that app. On smartphone you just install the usual Kindle app and whenever you hit ‘Share’ on any document you have opened on your phone, there’s an option to use the Kindle app. If you pick that, it can send the file to your account, and within a few minutes it should appear in the Library on your Kindle.
17. Surf the web
Did you know the Amazon Kindle has a basic web browser? If you’re in a pinch and just need quick access to a web page to check on something, you can do it. Just head to your Kindle Home Screen and then tap the three dots in the top right corner.
In the list you’ll see a ‘Web Browser’ option. Tap that and you’ll load a basic browser and you can navigate to the site you want or use Google to search for what you’re looking for. It’s pretty basic and is only really useful for sites with mostly text, like news sites or Wikipedia. It’s certainly not worth trying to go on any sites with lots of animation, video or images.


18. Factory reset your Kindle
If there are issues with your Kindle, and you just want to start again from scratch. Or, if you hate it and want to send it back, you can erase it, setting it to its factory settings pretty easily.
Open the Settings menu and tap the three dots at the top, right near the ‘X’ icon. In the drop down menu you’ll see ‘Reset to factory default’. Tap that. You’ll see a pop up window asking for you to confirm you want to completely wipe the device. Hit ‘Reset’ and it’ll start the process.






